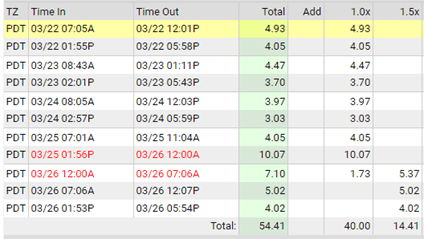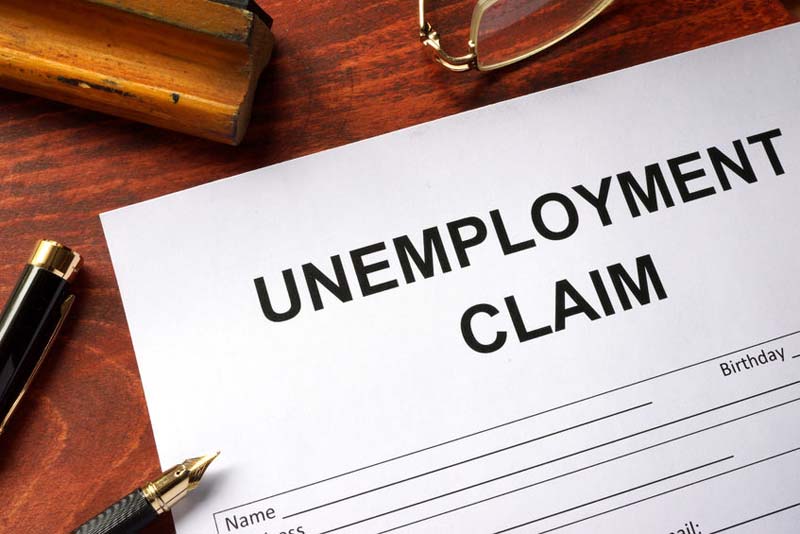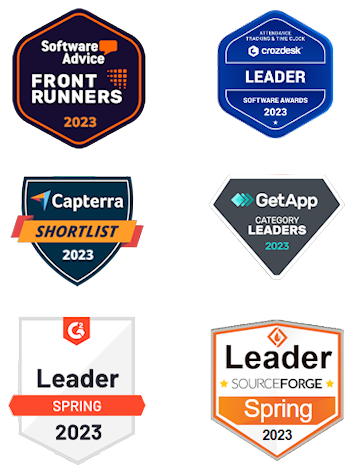When closing payroll periods, accuracy is key! Timesheets.com has built-in warnings and hard-stops to highlight possible errors, so you can correct them prior to paying staff.
One of these warnings is the Split Time warning. You may see the following warning in your account:

Clicking on “Show details” will indicate which user or users, have split time records.
What is a Split Time warning, anyway?
A Split Time warning means that someone had a timestamp that went past midnight (or the time that discerns their week start time). This likely means that the user forgot to clock out at the end of their shift. If this is not corrected before submitting payroll, you will likely overpay the employee, potentially including unearned overtime. The Split Time warning is a very helpful warning to prevent you from overpaying your staff, so you should not ignore it. However, it is simply a warning and does not prevent you from closing the payroll period.
Where does the Split Time warning come from?
The Split Time warning comes from a user’s “week start” setting. This setting is necessary for overtime calculations. The “time” part of that setting determines when the 24-hour day falls. Your users should have a week start time that occurs when they would never, or rarely, be clocked in. The default for this setting is 12:00 AM. If your employees work daytime hours, the default is perfect for them.

A 12:00 AM week start setting means that an employee has a “typical” workday. Payroll calculations looks like a normal day on a calendar and run from 12:00 AM to 11:59:59 PM.
Let’s use a calendar example to visualize:
In the image, the day start aligns with a conventional calendar. If your staff has a week start setting of 12:00 AM, all the hours they work in a calendar day is their daily total. If they stay clocked in over midnight, that will generate a Split Time warning.
Okay, so how do I know if the Split Time warning is indicating a problem?
An easy way to check whether the Split Time warning is alerting you to a problem is by examining your payroll report and expanding the employee’s time. Check the 1.5x column for unexpected overtime. If you find unexpected overtime, dig further. Observe the hours that the employee was supposed to have worked during that payroll period. Do those records reflect those hours accurately? Any records with Split Time warnings will be displayed in red text:
In this example, the user was clocked in from 1:56 PM through 7:06 AM the next day. This user clocked in the morning on the 25th, clocked out for lunch, and then clocked back in at 1:56 PM. After their shift was over, they forgot to clock out; leaving their time clock running. When they came back to work the next morning, they were still clocked in from the previous day. Due to this long timestamp, the user is now getting much more overtime (1.5x column) than would be otherwise expected. When closing the payroll period, this record generated the Split Time error. In this case, this record can be edited to the appropriate end time on the 25th, and then payroll closed normally. Keep in mind that you can preview details on the Payroll Preview page, but if you need to make changes, you’ll need to navigate to the user’s timesheet.
But what if someone works over midnight?
If your staff occasionally work hours that cross their dateline, this is not a problem. A week start setting should not be changed every time there is a Split Time record. Instead, you should set up their week start setting correctly and leave it alone. If a user regularly works over midnight, their week start should be changed accordingly. You’ll still get a Split Time warning on your payroll report, and you can continue to close your report without issue. The Split Time warning is there to help you, and sometimes it could mean what you already know–that one of your staff worked past midnight.
When the week start isn’t midnight
If your user has a week start setting that is not set to 12:00 AM, their settings will have non-conventional start times. Using our calendar example again, you can see how the week start generates days that do not align with a traditional calendar:
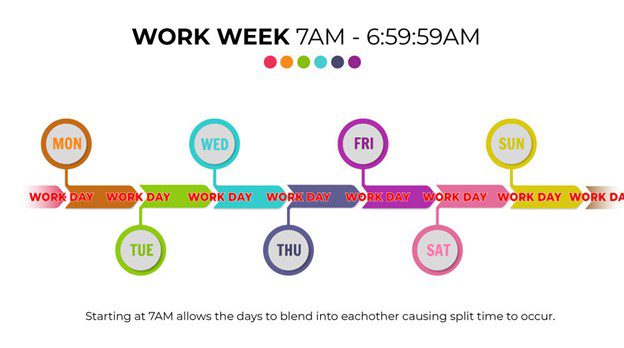
If your user has this setting and clocks in before 7:00 AM, this will generate a Split Time warning. If this user works conventional hours, this is somewhat problematic because the user will have any hours worked prior to 7:00 AM in one day and any hours worked after that attributed to the following day.
Special case: if your staff works night shifts regularly, the same overall guidance applies—the user’s week start time should be a time where they rarely, if ever, would be on the clock. In this case, a 12:00 PM week start might be a great solution for them.
Closing payroll requires accuracy! Keep in mind that Timesheets.com has built-in safeguards to help you! There’s no reason to ignore payroll warnings if they come up. If you have specific questions about your payroll report, our Customer Support team is open to answer your questions via phone or chat. We are happy to help!